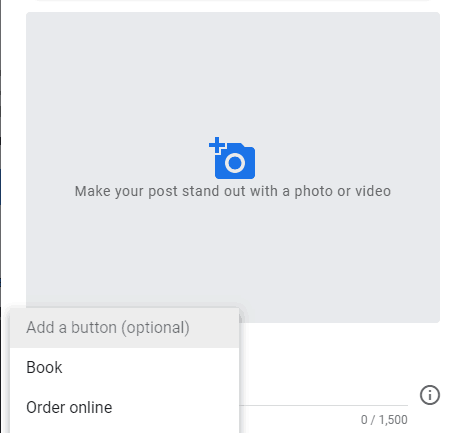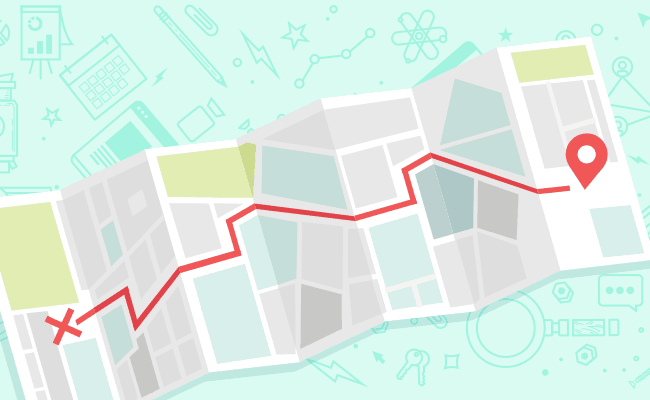Google My Business (GMB) is one of the most powerful ways to improve a business’ local search engine optimisation and online visibility. If you’re a local business, claiming your Google My Business profile is one of the first steps you should take to increase your company’s online presence. By starting to claim your Google My Business (GMB for short) profile is your first step to local optimisation — but many people mistakenly think that just claiming your GMB profile is enough. Frequently updating content on your GMB listing as often as you do across your social platforms is just as important to improve rankings and ensuring your business profile accuracy from unwanted updates.
Google My Business helps with local rankings
Make your profile ROCK!
Google offers a variety of ways to optimise and enhance your Google My Business profile. You can add photos, videos, business hours, a description of your company, frequently asked questions and answers, communicate with customers via messages, allow customers to book appointments, respond to online reviews and so much more.
One of the most powerful ways to grab a searcher’s attention is by creating Google My Business Posts. Think of GMB Posts almost like mini-ads for your company, products, or services. You can add text, images, call to action buttons and so much more. These are shown across both mobile and desktop searches and certainly add value and ranking power.
To create a post on desktop, follow these steps:
- Sign in to Google My Business.
- If you have multiple locations, open the location you’d like to manage.
- Click Create post, or click Posts from the menu.
- The “Create post” screen appears. Choose which type of post you’d like to create from the options given.
- Options to add photos, videos, text, events, offers, and a button to your post appear. Click each field and enter any relevant information.
All uploaded media must meet the following size requirements:
- Minimum: 400×300 pixels and 10 KB size limit.
- Maximum: 10000×10000 pixels and 25 MB size limit.
- Click Preview to see a preview of your post.
- If you’re happy with your preview, click Publish in the top right corner of the screen. If you’d like to change your post, click Back
on the top left of the screen to continue editing your draft until it’s ready to publish.